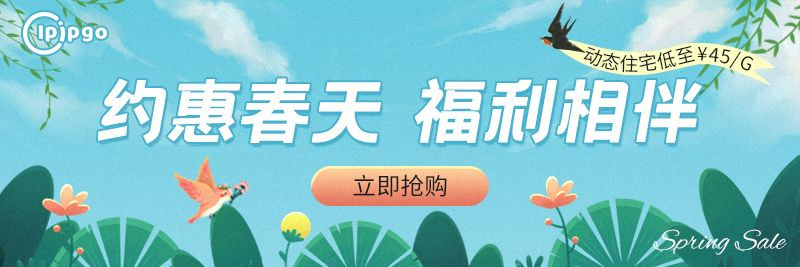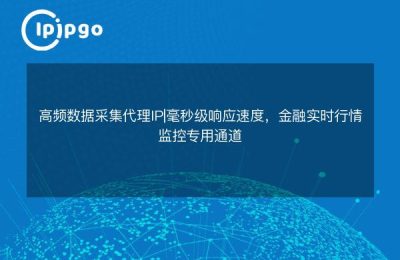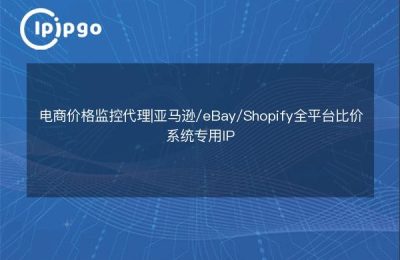Win8怎么改IP的步骤与注意事项
Win8作为一款广受欢迎的操作系统,为用户提供了许多方便实用的功能。当我们需要更改IP地址时,Win8也提供了相应的选项。下面将为大家介绍一下Win8改IP的具体步骤与一些需要注意的事项。
步骤一:打开网络共享中心
首先,我们需要打开网络共享中心来开始修改IP地址。你可以通过鼠标右键点击任务栏右下角的网络图标,然后选择“打开网络共享中心”。或者你也可以通过按下Win键,然后在开始屏幕中搜索“网络共享中心”来快速打开。
步骤二:选择适配器设置
在网络共享中心界面中,你会看到一个链接文字,上面写着“本地连接”或者“无线网络连接”,取决于你使用的是有线连接还是无线连接。你需要点击这个链接文字,然后选择“属性”以打开适配器设置。
步骤三:打开IPv4属性
在适配器设置窗口中,你会看到一张适配器列表,找到你当前使用的网络连接适配器,并鼠标右键点击它。然后选择“属性”以打开该适配器的属性设置。
在属性设置界面中,你需要找到并点击“Internet协议版本4(TCP/IPv4)”这个选项,接着点击“属性”,以打开IPv4属性设置窗口。
步骤四:手动配置IP地址
在IPv4属性设置窗口中,你会看到两个选项:“自动获得IP地址”和“使用下面的IP地址”。默认情况下,Win8是选择“自动获得IP地址”的。但如果你需要手动配置IP地址,你需要选择“使用下面的IP地址”。
接下来,你可以输入你要设置的IP地址、子网掩码和默认网关,然后点击“确定”保存设置。此外,你还可以手动配置DNS服务器地址,或选择自动获得DNS服务器地址。
注意事项:
在修改IP地址时,有几点需要注意,以免出现问题。
1. 确保IP地址的唯一性
在设置新的IP地址时,请确保它与局域网中其他设备的IP地址不冲突。否则,可能会导致网络无法连接或无法正常通信。以免影响日常工作与生活。
2. 保存设置后可能需要重新启动
在Win8中,修改IP地址后可能需要重新启动计算机才能使设置生效。所以,在修改IP地址后,最好选择重新启动计算机以确保设置顺利生效。
3. 记录原有的IP地址
在修改IP地址之前,建议先记录下原有的IP地址、子网掩码和默认网关等信息。以备不时之需,如果设置出现问题,可以方便地恢复到原来的设置。
总结
通过上述步骤,你可以轻松地在Win8中修改IP地址。但在进行操作时,请务必注意上述的注意事项,以免因操作错误而造成不必要的麻烦。希望本文能够对你有所帮助,并祝愿你在使用Win8时能够顺利地进行网络设置。