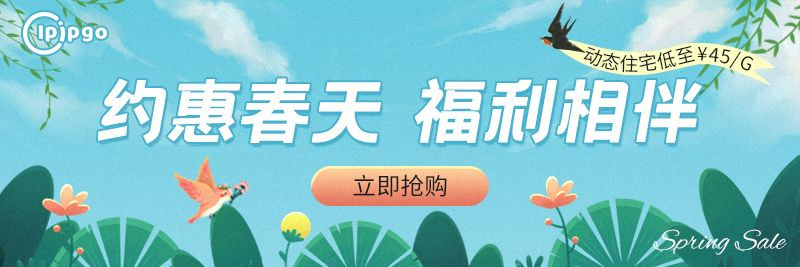Schritte und Hinweise zum Ändern der IP in Win8
Win8 ist ein beliebtes Betriebssystem, das den Benutzern viele praktische und nützliche Funktionen bietet. Wenn wir die IP-Adresse ändern müssen, bietet Win8 auch entsprechende Optionen. Im Folgenden erfahren Sie, wie Sie die IP-Adresse in Win8 ändern können und was dabei zu beachten ist.
Schritt 1: Öffnen Sie das Netzwerkfreigabezentrum
Zunächst müssen wir das Netzwerkfreigabezentrum öffnen, um mit der Änderung der IP-Adresse zu beginnen. Klicken Sie dazu mit der rechten Maustaste auf das Netzwerksymbol in der unteren rechten Ecke der Taskleiste und wählen Sie "Netzwerkfreigabecenter öffnen". Sie können es auch schnell öffnen, indem Sie die Win-Taste drücken und auf dem Startbildschirm nach "Netzwerkfreigabecenter" suchen.
Schritt 2: Adaptereinstellungen auswählen
Auf dem Bildschirm des Netzwerkfreigabezentrums sehen Sie einen Linktext mit der Aufschrift "Lokale Verbindung" oder "Drahtlose Netzwerkverbindung", je nachdem, ob Sie eine kabelgebundene oder drahtlose Verbindung verwenden. Klicken Sie auf diesen Linktext und wählen Sie "Eigenschaften", um die Adaptereinstellungen zu öffnen.
Schritt 3: IPv4-Eigenschaften öffnen
Im Fenster "Adaptereinstellungen" sehen Sie eine Liste von Adaptern. Suchen Sie den Adapter, den Sie derzeit für Ihre Netzwerkverbindung verwenden, und klicken Sie mit der rechten Maustaste darauf. Wählen Sie dann "Eigenschaften", um die Eigenschaftseinstellungen des Adapters zu öffnen.
Im Fenster "Eigenschaften" müssen Sie die Option "Internetprotokoll Version 4 (TCP/IPv4)" suchen und anklicken, und dann auf "Eigenschaften" klicken, um das Fenster "IPv4-Eigenschaften" zu öffnen.
Schritt 4: Manuelle Konfiguration der IP-Adresse
Im Einstellungsfenster der IPv4-Eigenschaften sehen Sie zwei Optionen: "IP-Adresse automatisch beziehen" und "Folgende IP-Adresse verwenden". Standardmäßig wählt Win8 die Option "IP-Adresse automatisch beziehen". Wenn Sie die IP-Adresse jedoch manuell konfigurieren möchten, müssen Sie "Folgende IP-Adresse verwenden" auswählen.
Als Nächstes können Sie die IP-Adresse, die Subnetzmaske und das Standard-Gateway eingeben, die Sie einstellen möchten, und dann auf "OK" klicken, um die Einstellungen zu speichern. Darüber hinaus können Sie die DNS-Serveradresse manuell konfigurieren oder die DNS-Serveradresse automatisch abrufen lassen.
Vorbehalte:
Bei der Änderung Ihrer IP-Adresse sind einige Dinge zu beachten, um Probleme zu vermeiden.
1. die Eindeutigkeit der IP-Adressen zu gewährleisten
Achten Sie beim Einstellen einer neuen IP-Adresse darauf, dass diese nicht mit den IP-Adressen anderer Geräte im LAN in Konflikt gerät. Andernfalls kann das Netzwerk möglicherweise keine Verbindung herstellen oder normal kommunizieren. Um Ihre tägliche Arbeit und Ihr Leben nicht zu beeinträchtigen.
2. nach dem Speichern der Einstellungen kann ein Neustart erforderlich sein
Unter Win8 müssen Sie Ihren Computer nach der Änderung der IP-Adresse möglicherweise neu starten, damit die Einstellungen wirksam werden. Daher ist es besser, den Computer nach dem Ändern der IP-Adresse neu zu starten, um sicherzustellen, dass die Einstellungen reibungslos wirksam werden.
3. die ursprüngliche IP-Adresse aufzeichnen
Bevor Sie die IP-Adresse ändern, sollten Sie die ursprüngliche IP-Adresse, die Subnetzmaske und das Standard-Gateway aufzeichnen. Nur für den Fall, dass es ein Problem mit den Einstellungen gibt, können Sie leicht zu den ursprünglichen Einstellungen zurückkehren.
Zusammenfassungen
Mit den oben genannten Schritten können Sie die IP-Adresse in Win8 leicht ändern. Bitte beachten Sie jedoch die oben genannten Vorsichtsmaßnahmen, wenn Sie den Vorgang durchführen, um unnötige Probleme aufgrund von Bedienungsfehlern zu vermeiden. Ich hoffe, dieser Artikel kann Ihnen helfen und wünsche Ihnen eine reibungslose Netzwerkeinrichtung mit Win8.