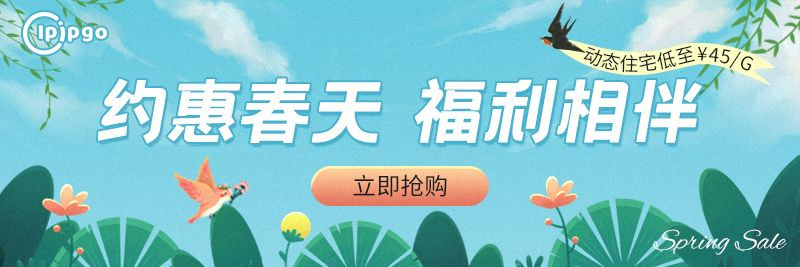Linux-Tipps zum Ändern von IP-Adressen
Als Entwickler oder Administrator, der Linux-Systeme verwendet, ist es oft notwendig, die IP-Adresse in der Netzwerkkonfiguration zu ändern. Manchmal müssen wir die IP-Adresse des Host-Computers ändern, um uns an verschiedene Netzwerkumgebungen anzupassen oder um bestimmte Netzwerkprobleme zu lösen. Heute werde ich Ihnen einige einfach zu befolgende Methoden vorstellen, mit denen Sie die IP-Adresse Ihres Linux-Systems problemlos ändern können.
Methode 1: Verwenden Sie den Befehl ifconfig
ifconfig ist ein leistungsfähiges Kommandozeilentool, das zur Konfiguration und Verwaltung von Netzwerkschnittstellen auf Linux-Systemen verwendet werden kann. Es ermöglicht die Anzeige und Änderung der IP-Adresse, der Subnetzmaske und anderer relevanter Parameter einer Netzwerkschnittstelle.
Zunächst müssen wir das Terminal öffnen und den folgenden Befehl als Root-Benutzer ausführen:
“`
sudo ifconfig
“`
Es wird eine Liste der Netzwerkschnittstellen des aktuellen Systems und ihrer Konfigurationsinformationen angezeigt. Suchen Sie die Netzwerkschnittstelle in der Liste, für die Sie die IP-Adresse ändern möchten, in der Regel eth0 oder enp0s3. Verwenden Sie dann den folgenden Befehl, um die IP-Adresse zu ändern:
“`
sudo ifconfig
“`
Wenn Sie beispielsweise die IP-Adresse der Netzwerkschnittstelle eth0 auf 192.168.0.100 ändern möchten, können Sie den folgenden Befehl ausführen:
“`
sudo ifconfig eth0 192.168.0.100
“`
Bitte beachten Sie, dass Sie nach dem Ändern der IP-Adresse möglicherweise den Netzwerkdienst neu starten müssen, damit die Änderungen wirksam werden. Sie können den Netzwerkdienst mit dem folgenden Befehl neu starten:
“`
sudo service networking restart
“`
Methode 2: Verwenden Sie den Befehl ip
Neben dem Befehl ifconfig bietet Linux ein weiteres leistungsfähiges Kommandozeilenwerkzeug, ip, das zur Konfiguration und Verwaltung von Netzwerkschnittstellen verwendet werden kann. Im Vergleich zu ifconfig bietet der Befehl ip mehr Funktionen und Optionen und gilt daher als moderneres und leistungsfähigeres Werkzeug.
Ähnlich wie ifconfig können Sie die folgenden Befehle verwenden, um die Liste der Netzwerkschnittstellen und Konfigurationsinformationen für das aktuelle System anzuzeigen:
“`
sudo ip addr show
“`
Um die IP-Adresse zu ändern, können Sie den folgenden Befehl verwenden:
“`
sudo ip addr add / dev
“`
Wenn Sie beispielsweise die IP-Adresse der Netzwerkschnittstelle eth0 auf 192.168.0.100 mit einer Subnetzmaske von 255.255.255.0 ändern möchten, können Sie den folgenden Befehl ausführen:
“`
sudo ip addr add 192.168.0.100/24 dev eth0
“`
Wie bei ifconfig müssen Sie nach dem Ändern der IP-Adresse möglicherweise die Netzwerkdienste neu starten, damit die Änderungen wirksam werden.
Methode 3: Ändern Sie die Netzwerkkonfigurationsdatei
Neben der Verwendung von Befehlszeilentools können Sie auch die Netzwerkkonfigurationsdatei Ihres Linux-Systems direkt bearbeiten, um die IP-Adresse zu ändern. Bei den meisten Linux-Distributionen befindet sich die Netzwerkkonfigurationsdatei im Verzeichnis /etc/network/interfaces oder /etc/sysconfig/network-scripts. Der genaue Speicherort hängt von der von Ihnen verwendeten Distribution ab.
Öffnen Sie zunächst ein Terminal und öffnen Sie die Netzwerkkonfigurationsdatei als Root-Benutzer:
“`
sudo nano /etc/network/interfaces
“`
vielleicht
“`
sudo nano /etc/sysconfig/network-scripts/ifcfg-eth0
“`
Suchen Sie in der Datei den Konfigurationsabschnitt, der der Netzwerkschnittstelle entspricht, die Sie ändern möchten. Ändern Sie dann die IP-Adresse auf die gewünschte neue Adresse, speichern und schließen Sie die Datei.
Je nach der von Ihnen verwendeten Distribution müssen Sie möglicherweise die Netzwerkdienste oder Netzwerkschnittstellen neu starten, damit die Änderungen wirksam werden. Sie können den Netzwerkdienst mit dem folgenden Befehl neu starten:
“`
sudo service networking restart
“`
vielleicht
“`
sudo Dienst Netzwerk-Neustart
“`
Schlussbemerkungen
Sie können die IP-Adresse Ihres Linux-Systems ganz einfach mit dem Befehl ifconfig, dem Befehl ip oder durch direktes Bearbeiten der Netzwerkkonfigurationsdatei ändern. Je nach Ihren persönlichen Vorlieben und Ihrer Systemkonfiguration führt jede dieser Methoden zum gleichen Ziel.
Denken Sie daran, dass nach der Änderung Ihrer IP-Adresse ein Neustart Ihres Netzwerkdienstes oder Ihrer Netzwerkschnittstelle ein wichtiger Schritt ist, um sicherzustellen, dass die Änderung wirksam wird. Vergessen Sie daher bitte nicht, nach dem Ausprobieren dieser Methoden Ihren Netzwerkdienst neu zu starten, um sicherzustellen, dass Ihre neue IP-Adresse korrekt übernommen wird.
Wir hoffen, dass dieser Artikel Ihnen bei der Änderung Ihrer IP-Adresse auf Ihrem Linux-System geholfen hat. Für detailliertere Informationen lesen Sie bitte die entsprechende Linux-Systemdokumentation und -Anleitungen, um ein besseres Verständnis und Wissen über die Netzwerkkonfiguration zu erlangen. Viel Spaß und Erfolg in der Linux-Welt!