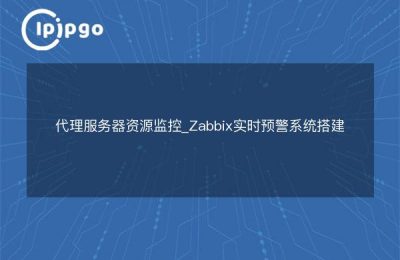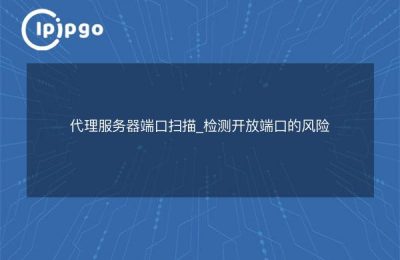Setting up a proxy server on your Mac can help you control and manage network traffic, protect privacy, and even speed up web access. Here is a detailed tutorial on how to set up a simple proxy server on Mac.
preliminary
Before you begin, you'll need to prepare the following tools and resources:
- A computer running macOS
- Homebrew (package manager on macOS)
- Squid (an open source proxy server software)
Step 1: Install Homebrew
If you haven't installed Homebrew yet, you can do so with the following command:
/bin/bash -c "$(curl -fsSL https://raw.githubusercontent.com/Homebrew/install/HEAD/install.sh)"Once the installation is complete, run the following command to ensure that Homebrew has been installed correctly:
brew --versionStep 2: Install Squid
Install Squid using Homebrew:
brew install squidOnce the installation is complete, you can check the version of Squid with the following command to ensure that the installation was successful:
squid -vStep 3: Configure Squid
Squid's configuration file is located at `/usr/local/etc/squid/squid.conf`. You can edit this file using any text editor such as vim, nano, or TextEdit.
sudo nano /usr/local/etc/squid/squid.confIn the configuration file, you can configure it as needed. Here are some common configuration items:
# Allow all network access
http_access allow all
# Set the proxy server port (default 3128)
http_port 3128
# Setting the cache directory and size
cache_dir ufs /usr/local/var/squid/cache 100 16 256
# Setting the cache log file
cache_log /usr/local/var/logs/squid/cache.log
access_log /usr/local/var/logs/squid/access.log squid
Save and close the configuration file.
Step 4: Initialize the cache directory
Before running Squid for the first time, you need to initialize the cache directory:
sudo squid -zWait for the initialization to complete.
Step 5: Start Squid
Start the Squid proxy server using the following command:
sudo squidYou can also check the running status of Squid using the following command:
sudo squid -k checkStep 6: Setting up boot-up
To have Squid run automatically at system startup, you can create a LaunchDaemon:
sudo cp /usr/local/opt/squid/homebrew.mxcl.squid.plist /Library/LaunchDaemons/
sudo launchctl load /Library/LaunchDaemons/homebrew.mxcl.squid.plistStep 7: Configure the client
On the client device, you need to set the IP address and port of the proxy server. Here's how to configure the proxy on macOS and iOS devices:
Configuring the agent on macOS
- Open System Preferences and click Network.
- Select the network connection you are using (e.g. Wi-Fi) and click Advanced.
- In the Proxy tab, check Web Proxy (HTTP) and Secure Web Proxy (HTTPS).
- Enter the IP address and port of the proxy server (default is 3128).
- Click "OK" to save the settings and close the window.
Configuring Agents on iOS
- Open "Settings" and click "Wi-Fi".
- Click the "i" icon next to the Wi-Fi network you are connecting to.
- Scroll down to the "HTTP Proxy" section and select "Manual".
- Enter the IP address and port of the proxy server (default is 3128).
- Save the settings.
caveat
There are a few things to keep in mind when using a proxy server:
- Security:Make sure your proxy server configuration is secure from unauthorized access.
- Performance:Proxy servers may affect network performance, especially under high load.
- Logging:Regularly check and clean up log files to avoid taking up too much disk space.
summarize
With the above steps, you can set up a simple proxy server on your Mac to control and manage network traffic, protect privacy, and even speed up network access. Whether it's for personal use or a small network environment, Squid is a powerful and flexible proxy server software.