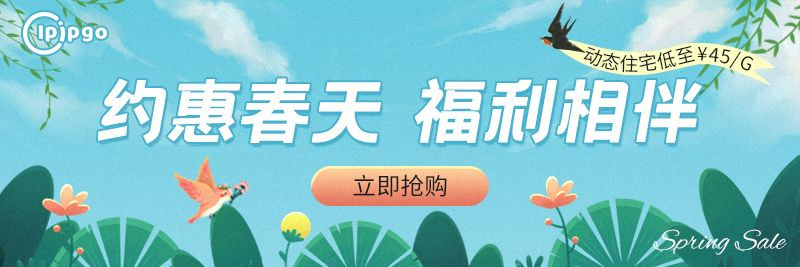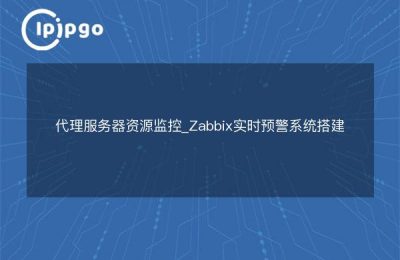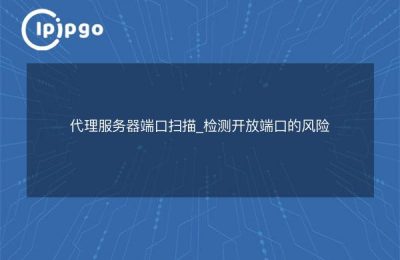Steps to use a proxy server on a Mac
In modern network environments, using a proxy server can help users improve network security, access content, and enable traffic management. For Mac users, setting up a proxy server is relatively simple. This article will detail how to configure and use a proxy server on a Mac.
1. Open network settings
First of all, you need to enter the Mac's network settings interface. This can be done by following the steps below:
- Click on the Apple icon in the upper left corner of the screen and select "System Preferences".
- In System Preferences, find and click on the Network icon.
2. Selection of network interface
In the network settings, you will see all the network interfaces (e.g. Wi-Fi, Ethernet, etc.) listed on the left side. Depending on the type of network you are using, select the appropriate interface. For example, if you are connecting to the Internet via Wi-Fi, click "Wi-Fi".
3. Access to proxy settings
After completing the selection, follow the steps below to enter the proxy settings:
- Click the "Advanced..." button in the lower right corner.
- In the pop-up window, select the "Proxy" tab at the top.
4. Configuring proxy servers
In the Proxy tab, you will see options for multiple proxy protocols, such as HTTP, HTTPS, SOCKS, etc. Select the appropriate proxy type and configure it as required:
- HTTP proxy:Check "HTTP Proxy" and enter the IP address and port number of the proxy server (e.g. 192.168.1.100:8080) in the "Proxy Server" field.
- HTTPS Proxy:If you need to use HTTPS proxy, check "Secure Proxy (HTTPS)", and also enter the corresponding IP address and port number.
- SOCKS Agent:If you want to use SOCKS proxy, check "SOCKS proxy" and enter the IP address and port number of the proxy server.
If the proxy server requires authentication, check "Proxy server requires password" and enter your username and password.
5. Saving of settings
Once you have completed the proxy settings, click the OK button and then click the Apply button in the Network Settings window to save the changes.
6. Test proxy connections
To make sure the proxy is set up successfully, you can open your browser and visit a website or use an online IP inspection tool to see if your IP address has changed. If the settings are correct, you should be able to access the Internet through the proxy server.
7. Cancel proxy settings
If you want to cancel the proxy settings, just repeat the above steps, go to the Proxy tab of Network Settings, uncheck the corresponding proxy protocol, and finally click "Apply" to save the changes.
summarize
Using a proxy server on your Mac is a relatively simple process, and with these steps, you can easily configure and use a proxy server. Whether it's for increased security or access to content, mastering this skill will make your web experience much more convenient.