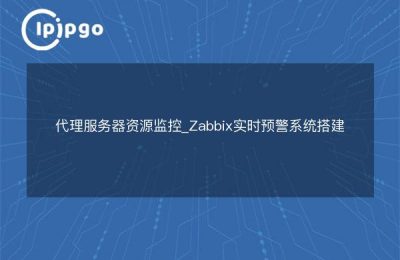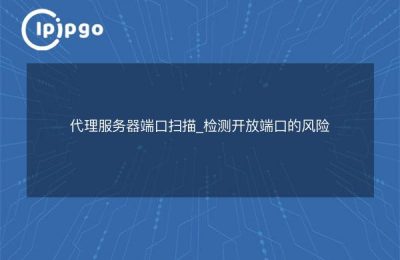Shortcut to change proxy server
In the network environment, sometimes we need to change the proxy server frequently to adapt to different needs, such as protecting privacy and improving access speed. In this article, we will introduce several quick ways to change proxy servers to help you easily cope with various network situations.
1. Change proxy using system settings
In most operating systems, the proxy server can be quickly changed through the system settings. Here are the settings for Windows and macOS:
Windows system
- Press "Win + I" to open "Settings".
- Select "Network and Internet".
- Click on "Proxy" on the left.
- In the "Manually set up a proxy" section, turn on the "Use a proxy server" switch.
- Enter the IP address and port of the new proxy server and click "Save".
In macOS
- Open System Preferences and click Network.
- Select the network connection you are currently using (e.g. Wi-Fi or Ethernet) and click Advanced.
- In the Proxy tab, select the proxy protocol you want to use (e.g. HTTP, HTTPS, etc.).
- Enter the address and port of the new proxy server, click OK and save the settings.
2. Use of browser extensions
Many browsers support extensions that can help you manage and change proxy servers more easily. Once installed, you can simply add the proxy server configuration to the extension and then quickly switch between them via the extension icon.
3. Use of command-line tools
For some advanced users, the proxy settings can be changed more quickly using command line tools. Below are examples for Windows and Linux:
Using the command line in Windows
Open a command prompt and enter the following command:
netsh winhttp set proxy proxy-server="http://代理IP:端口"Using the command line in Linux
The agent can be changed by modifying environment variables:
export http_proxy="http://代理IP:端口"Both methods allow for quick changes to proxy settings, but require some command line fundamentals.
4. Using scripts to automate switching
If you need to change proxy settings frequently, consider writing simple scripts to automate the switch. Below is an example of a simple Windows batch script:
echo off
set /p proxy="Please enter the proxy address and port (e.g. http://192.168.1.1:8080):"
netsh winhttp set proxy %proxy%
echo proxy changed to %proxy%
pauseSave the above code as a .bat file, double-click to run it and enter the new proxy address and port for quick changes.
summarize
There are many shortcut methods to change the proxy server, and users can choose the right one according to their needs and usage habits. Whether it's through system settings, browser extensions, command line tools or script automation, the flexible use of these methods will enable you to manage your network connections more efficiently and ensure smooth Internet access in different situations.