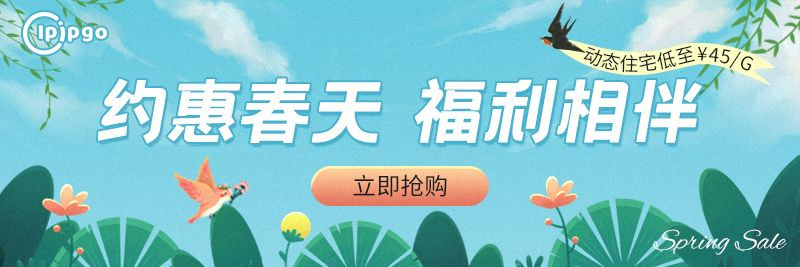Setting up a US Native Static Residential IP may sound a bit complicated, but it's actually easy if you follow the steps. Today, I will explain in detail how to set up a US native static residential IP.
preliminary
Here are a few things you need to have on hand before you start:
- A router that supports static IP settings
- A U.S. native static residential IP address (usually needs to be purchased through a specialized service provider)
- Administrative privileges for the router (usually an administrator account and password)
Step 1: Login to the router management interface
First, you need to log in to the router's management interface. Usually, you can access the management interface by typing the IP address of the router into the address bar of your browser. This IP address is usually 192.168.0.1 or 192.168.1.1, but you can refer to the router's manual for the exact address.
After entering your IP address, you will be prompted for a username and password. The default username and password are usually admin/admin or admin/password, but if you have changed them before, enter the username and password you set.
Step 2: Find the Static IP Settings option
Once you have logged in successfully, you will need to find the static IP setup option. The location of the setting option may vary for different brands and models of routers. Usually, you can find the static IP setting option in "Network Settings" or "WAN Settings".
Step 3: Enter static IP address information
On the Static IP Settings page, you need to enter the following information:
- IP Address:Enter the US native static residential IP address you purchased.
- Subnet Mask:Usually it is 255.255.255.0, but you can refer to the information provided by your service provider for the exact subnet mask.
- Gateway:Enter the gateway address provided by your service provider.
- DNS servers:Enter the DNS server addresses provided by your service provider. There will usually be two options, Primary DNS and Alternate DNS.
Make sure all the information is correct and click the "Save" or "Apply" button.
Step 4: Reboot the router
Once the settings are complete, you will need to reboot the router for the settings to take effect. You can find the "Reboot" option in the router's management interface, or just manually power off and reboot.
Step 5: Verify Settings
After the router reboots, you can verify that the static IP settings are successful by doing the following:
- Check the status of the router:Log in to the router's management interface and check whether the network status is displayed as connected and whether the IP address displayed is the static IP address you set.
- Use the IP lookup tool:Search for "IP Query Tool" in your browser, open an IP query website, and check whether the displayed IP address is the US native static residential IP address you set.
summarize
With the above steps, you can successfully set up a US native static residential IP. Although the process seems a bit complicated, but if you follow the steps, I believe you will be able to do it easily.
I hope this tutorial has helped you and made you more comfortable with using US native static residential IPs. If you encounter any problems during the setup process, feel free to leave a comment and I'll do my best to help you out.