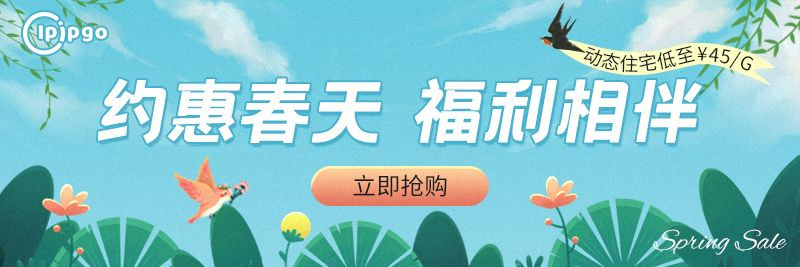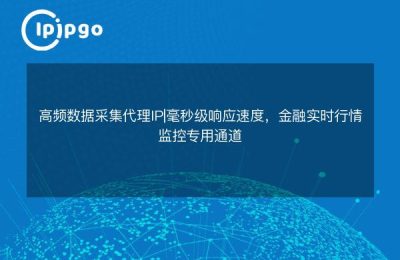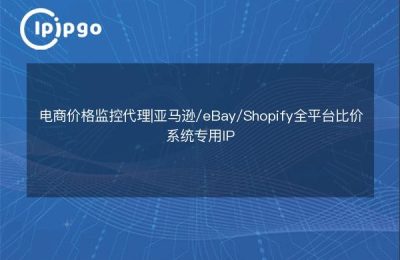In the era of information explosion, web surfing has long become our daily life. However, sometimes we will encounter some network access problems, this time HTTP proxy becomes our good helper. Today, I will take you on a wonderful journey to set up HTTP proxy and teach you how to realize the proxy IP settings in your browser step by step. Don't worry, it's not complicated, let's explore together!
What is an HTTP proxy?
An HTTP proxy is like an "intermediary" between you and the Internet, it can help you forward requests and responses. Simply put, when you visit a website, your request will first pass through a proxy server, which will then forward it to the target website. In this way, your IP address is not directly exposed to the target website, adding a layer of privacy protection.
Why use an HTTP proxy?
There are many benefits to using an HTTP proxy. First, it helps you hide your real IP and protects privacy. Secondly, some websites may place restrictions on certain IPs, and using a proxy can bypass these restrictions. Finally, proxies can also improve access speeds, as they usually cache frequently accessed data.
How do I set up an HTTP proxy in my browser?
Well, having understood the basic concepts and benefits of HTTP proxies, let's get down to business and see how to set up HTTP proxies in different browsers.
Chrome
Chrome is the browser of choice for many people and setting up an HTTP proxy is very easy. Here are the exact steps:
1. Open Chrome and click on the "three dots" menu button in the upper right corner.
2. Select the "Settings" option to enter the settings page.
3. Scroll down to find the "Advanced" option and click on it.
4. In the "System" section, click "Open proxy settings".
5. This will bring up the system's network settings window (Windows users will see the "Internet Properties" dialog box, Mac users will see the "Network" settings).
6. In the Connections tab, click LAN Settings.
7. Check the "Use proxy server for LAN" option.
8. Enter the proxy server address and port number, and click "OK" to save the settings.
This way, your Chrome browser is successfully configured with an HTTP proxy.
Firefox
The Firefox browser is also very intuitive when it comes to setting up HTTP proxies. Here are the exact steps:
1. Open Firefox browser, click the "three horizontal" menu button in the upper right corner.
2. Select "Options" to enter the settings page.
3. In the left menu, select "General".
4. Scroll down to the "Network Settings" section and click the "Settings" button.
5. Select Manually Configure Proxy.
6. In the "HTTP Proxy" field, enter the proxy server address and port number.
7. After confirming that there are no errors, click "OK" to save the settings.
At this point, your Firefox browser has also successfully configured the HTTP proxy.
Edge browser
The Edge browser, the default browser on Windows, sets up the HTTP proxy as follows:
1. Open the Edge browser and click the "three-dot" menu button in the upper right corner.
2. Select "Settings" to enter the settings page.
3. In the left menu, select "System and Performance".
4. Click "Open your computer's proxy settings".
5. In the Network and Internet Settings pop-up window, find the Proxy option.
6. Enable the "Use proxy server" switch.
7. Enter the proxy server address and port number and click the "Save" button.
In this way, your Edge browser is successfully configured with an HTTP proxy.
Common Problems and Solutions
During the process of setting up an HTTP proxy, you may encounter some problems. Here are a few common problems and their solutions:
Proxy server cannot be connected
If you enter an incorrect proxy server address or port number, you may not be able to connect. Please double check and make sure the information is correct.
Slow access
Sometimes using a proxy server may result in slower access, this is due to the performance of the proxy server. You can try to change to another proxy server.
Some websites are inaccessible
Some websites may detect and block access to proxy servers. If this happens, you can try using another proxy server or just turn off the proxy.
summarize
Through this article, we have explored together the basic concepts of HTTP proxies, their benefits, and how to set them up in different browsers. Hopefully, this amazing journey will help you get a better grasp on the use of HTTP proxies and make your web surfing smoother and safer. Remember, proxy server is like an invisible cloak in your online world, make good use of it and you will find more surprises!