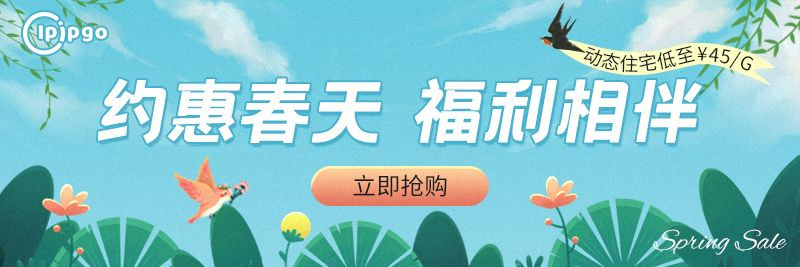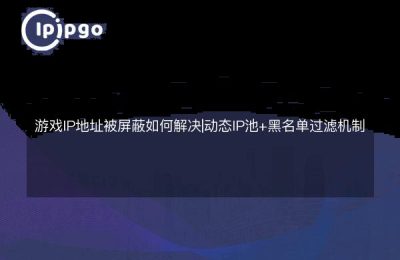In today's information age, proxy IPs have become an indispensable tool for many people to access the Internet. Whether it's to protect your privacy or to speed up access, proxy IPs can come in handy. Today, we will talk about how to set up a proxy IP in Windows, to ensure that you can easily and happily surf the Internet.
What is a proxy IP?
First of all, we have to figure out what is a proxy IP, simply put, a proxy IP is an intermediary server to help you forward requests to the target site, and then forward the site's response to you. In this way, your real IP address will not be exposed, both safe and convenient.
Why should I use a proxy IP?
There are various reasons to use a proxy IP. For example, some websites restrict access to content based on your IP address, and using a proxy IP can bypass these restrictions. Another example is that proxy IPs can also increase the speed of the Internet, especially when you visit foreign websites, proxy IPs can greatly reduce the delay. Finally, proxy IP can also protect your privacy and prevent personal information from being stolen by unscrupulous people.
How to set up a proxy IP under Windows?
Next, let's get to the point and see how to set up a proxy IP in Windows. in fact, the steps are not complicated, just follow the following steps on the line.
Step 1: Open Settings
First, click on the Start button in the bottom left corner of the screen and then select the Settings gear icon. This will open the Windows settings screen.
Step 2: Go to Network and Internet Settings
In the Settings screen, find the "Network and Internet" option and click on it. You will see a new interface with many network related settings.
Step 3: Select Agent
In the left menu of the Network and Internet settings screen, find and click on the Proxy option. At this point, you will see a proxy settings screen.
Step 4: Manually set the proxy IP
In the Proxy Settings interface, you will see the "Set Proxy Manually" section. Turn on the "Use Proxy Server" switch, and then enter the IP address and port number of the proxy you want to use in the "Address" and "Port" fields respectively. When you are done, click the "Save" button.
Step 5: Verify Proxy IP
After the setup is complete, you can open your browser and visit an IP query website to see if the displayed IP address has been changed to the proxy IP you set up. if the displayed IP address is the same as the proxy IP, then the setup is successful.
Common Problems and Solutions
In the process of setting up a proxy IP, you may encounter some problems. A few common problems and their solutions are listed below for your reference.
Proxy IP cannot be connected
If you find that you can't connect to the network after setting up a proxy IP, first check if the IP address and port number you entered are correct. If you confirm that they are correct, it may be a problem with the proxy server itself, so it is recommended to change a proxy IP and try again.
Slow access
Sometimes, after using a proxy IP, you find that the access speed becomes slower. This may be due to the limited bandwidth of the proxy server and it is recommended to choose a higher speed proxy server. Alternatively, try turning off the proxy IP to see if the proxy IP is causing the speed problem.
Proxy IP failure
Some proxy IPs may not work after a period of time, this is because the IP address of the proxy server may change. It is recommended to update the proxy IP regularly to ensure a stable Internet experience.
summarize
With these few steps, I believe you have learned how to set up a proxy IP under Windows.Proxy IP not only protects privacy, but also improves access speed. I hope this guide can help you, and I wish you all a happy surfing!