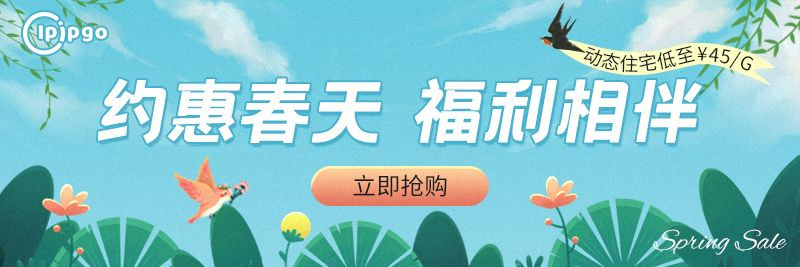In today's digital age, online security and privacy protection are becoming increasingly important. Many people choose to use proxy IP to protect their online activities from being tracked. In this article, we will detail how to set up a proxy IP in 360 Browser.Whether you are a techie or a web veteran, this article will help you get it done easily.
What is a proxy IP?
Before we delve into how to set up a proxy IP, let's first understand what a proxy IP is.Simply put, a proxy IP is an intermediary server that accesses target websites for you. With a proxy IP, your real IP address will be hidden and what the website will see will be the IP address of the proxy server. This not only protects your privacy, but also improves access speed in some cases.
Why should I use a proxy IP?
There are many benefits to using a proxy IP and here are some of the main reasons why:
- Privacy:Proxy IP hides your real IP address and protects your privacy.
- Access speed:Some proxy servers can provide faster access, especially if you are visiting websites in a specific region.
Steps to set proxy IP in 360 browser
Next, we will detail how to set proxy IP in 360 browser.The steps are not complicated, just follow the guide below.
Step 1: Open 360 Browser Settings
First, open the 360 browser. Find the menu button (three horizontal lines) in the upper right corner of the browser, click on it and select "Settings".
Step 2: Go to Advanced Settings
On the Settings page, scroll down to find the "Advanced Settings" option and click on it. Here you can see more setting options.
Step 3: Find Network Settings
On the Advanced Settings page, find the "Network" section. Here you will see the option to "Change proxy settings", click on it.
Step 4: Set Proxy IP
After clicking "Change Proxy Settings", a new window will pop up. In this window, select "LAN Settings". In the LAN Settings, you can see the "Proxy Server" section, check the "Use proxy server for LAN" option.
Next, enter the IP address and port number of the proxy you want to use. For example, if your proxy IP is 123.45.67.89 and the port number is 8080, then you need to fill in this information in the corresponding input box. When you are done, click "OK" to save the settings.
Test whether the proxy IP is effective
After the setup is complete, you can test if the proxy IP is working by visiting some websites. For example, you can visitWhatIsMyIPIf the IP address displayed matches the proxy IP you have set up, check whether the IP address displayed matches the proxy IP you have set up. If it matches, the proxy IP is set successfully.
Common Problems and Solutions
During the process of setting up a proxy IP, you may encounter some problems. Here are some common problems and their solutions:
- Proxy IP cannot connect:Check that the proxy IP address and port number are filled in correctly and make sure the proxy server is online.
- Access slows down:Try changing to another proxy IP, some proxies may be under high load.
- Some websites are not accessible:Some websites may block certain proxy IPs, try changing the proxy server.
summarize
With the above steps, you can easily set up a proxy IP in 360 Browser to protect your online privacy and improve access speed. Although the proxy IP setup may seem complicated, but if you follow the steps, I believe you will be successful. If you encounter any problems during the operation, you may refer to our FAQ section to find a solution.
I hope this article was helpful and I wish you the best of luck in the online world!