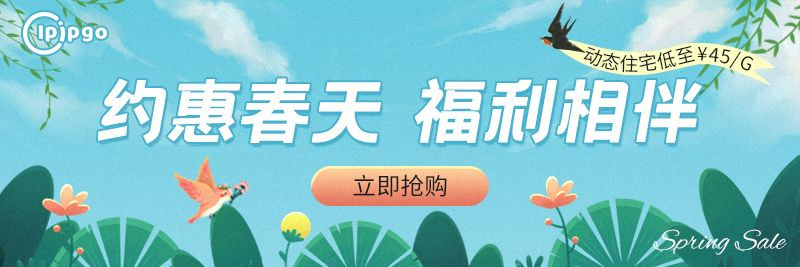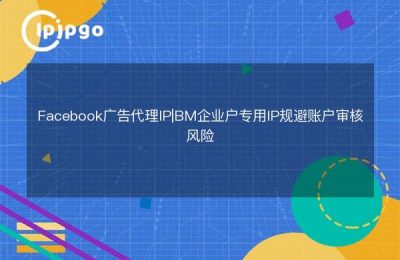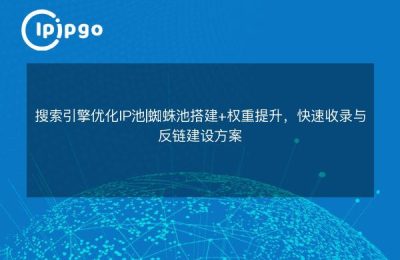In the vast world of the Internet, proxy IPs are like a master key to help you navigate different network environments. Configuring a proxy IP may sound complicated, but in Google Chrome, the process is actually quite simple. In this article, we will guide you step by step to complete the proxy IP configuration of Google Chrome, so that you can travel freely in the digital world.
Why should I configure a proxy IP in Google Chrome?
Configuring a proxy IP in Google Chrome has several benefits. Firstly, it helps you hide your real IP address to protect your privacy and security. Secondly, using a proxy IP allows you to access content resources in specific regions and get more information. In addition, it can increase the network speed in some cases and optimize your browsing experience.
How to Configure Proxy IP in Google Chrome
Configuring a proxy IP does not require advanced technical knowledge, just follow the steps below.
1. Open Google Chrome settings
First, launch your Google Chrome browser. In the top right corner, you will see a three-dot icon, click on it and select the "Settings" option.
2. Access to proxy settings
On the Settings page, scroll down to the "System" section and click "Open your computer's proxy settings". This will open the network settings screen for your operating system.
3. Configuring the proxy server
In the Network Settings screen, you will see the "Proxy" option. Depending on your operating system, this may be configured slightly differently.
- Windows:Under "Proxy" settings, select "Set Proxy Manually". Enter the proxy IP address in the "Address" field and the corresponding port number in the "Port" field. When you're done, don't forget to click "Save" to apply the changes.
- Mac:In the "Network" settings, select the network connection you are using and click "Advanced". In the "Proxy" tab, check "Web Proxy (HTTP)" or "Secure Web Proxy (HTTPS)", and enter the proxy IP address and port number. Click OK and then Apply the changes.
4. Authentication agent configuration
After completing the setup, you can verify that your proxy configuration was successful by visiting an IP lookup website. If the IP address displayed matches the proxy IP you configured, then congratulations, the configuration was successful!
caveat
There are a few considerations to keep in mind when using a proxy IP. First, make sure that the proxy IP you are using is secure and reliable, and avoid using free proxies from unknown sources to avoid information leakage. Second, change your proxy IP address regularly to ensure the stability and security of your connection.
In addition, certain websites may restrict or block proxy IPs, so you may experience restricted access during use. When you encounter this situation, you can try to change the proxy IP or use other network connection methods.
Conclusion: A Boundless Experience of Swimming the Web
By configuring a proxy IP in Google Chrome, you can enjoy a freer and safer online experience. Whether you want to protect your privacy or access more information resources, proxy IP is an indispensable tool for you. We hope this guide will help you to successfully configure a proxy IP and start a new journey of enjoying the Internet.
With these simple steps, you can easily configure proxy IP in Google Chrome and enjoy a borderless web experience. We wish you all the best in your exploration of the digital world!