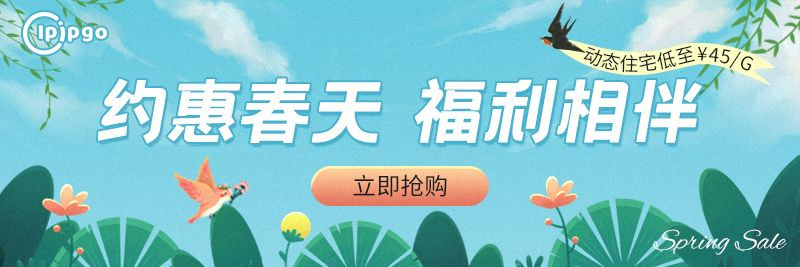In the modern network environment, the static IP address setting is indispensable for some users. Whether it is for the purpose of managing network devices or for stable remote access, static IP can provide a lot of convenience. Next, we will detail how to set up a static IP and explain the mysteries involved.
What is a static IP?
A static IP address, as the name suggests, is a fixed IP address that does not change over time. Unlike a dynamic IP address, a static IP does not automatically change every time you connect to the internet. It's like a house number on the front door of your home, and whoever visits will be able to find you by that fixed number. Static IPs are useful in certain situations, such as when specific devices need to be identified and accessed on the network.
Why choose a static IP?
There are various reasons for choosing a static IP. First, a static IP improves the stability of the network, especially if you need to connect for long periods of time. Secondly, it helps in the management of network devices. Imagine if your printer changed location every day, would you crash?
In addition, static IP facilitates certain network services, such as remote desktop connections, hosting servers, or setting up a home monitoring system. In short, the benefits of a static IP are like putting a "locator" on a network device.
Steps to set up a static IP
Setting up a static IP doesn't require you to be a computer genius, but it's not a piece of cake either. Here's a simple step-by-step guide to help you breeze through the setup.
Step 1: Access to Network Information
Before setting up a static IP, you need information about the current network configuration. Open a command prompt (Windows users) or terminal (Mac/Linux users) and type `ipconfig` (Windows) or `ifconfig` (Mac/Linux). Make a note of the IP address, subnet mask and default gateway.
Step 2: Access network settings
Enter network settings: In Windows, open "Control Panel", select "Network and Sharing Center", and then click "Change adapter settings". Right-click on the network connection you want to set up and select "Properties".
On your Mac, open System Preferences, select Network, and then select the network connection you are using.
Step 3: Configure a static IP
In Windows, select "Internet Protocol Version 4 (TCP/IPv4)" and click "Properties". Select "Use the following IP address", enter the information you wrote down in step 1, and select an unused IP address for your device.
On the Mac, select "Manual" to configure IPv4 and enter the appropriate information.
caveat
There are a couple of small details to keep in mind when setting up a static IP. First, make sure the IP address you choose is outside the router's DHCP range to avoid address conflicts. Second, remember to save and reboot your network device to make sure the settings take effect.
In addition, if you are operating in a large network such as a company or school, it is best to consult with a network administrator to avoid unnecessary impact on the network. After all, the network administrator is like the "patron saint" of the network, always ready to solve all kinds of network problems.
Static IP application scenarios
Static IP can come in handy in many situations. For example, you can use it to build your own small server or set up a smart home system at home. Static IP can also be used for telecommuting, allowing you to access company resources from anywhere.
Of course, static IPs have their limitations, such as being more susceptible to cyber attacks. Therefore, it is important to ensure that network security measures are in place when using a static IP.
concluding remarks
Setting up a static IP is not a complicated thing, but it can bring a lot of convenience to your network life. Through this article, I hope you can have a clearer understanding of static IP and set it up smoothly. Whether you are at home or at work, static IP can be like a loyal friend, quietly providing you with support.