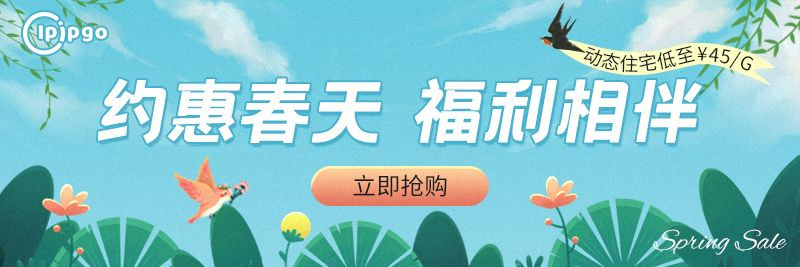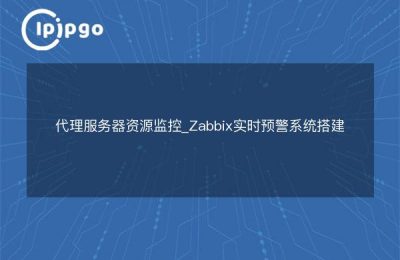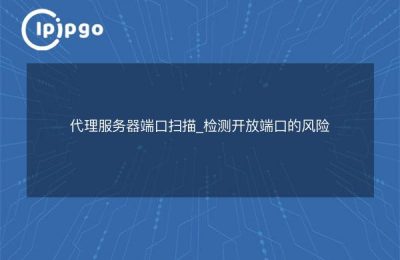Here comes the question, have you ever encountered Google Chrome proxy issue while using Win10 system? Maybe you have been confused how to solve this troublesome dilemma. Don't worry, I will share some proven strategies for you below.
Strategy 1: Update your browser version
Just as a freshly baked dessert is always a mouth-watering treat, upgrading your browser version can be a refreshing experience. Open your Google Chrome browser, click on the "Settings" option in the menu bar and look for the "About Chrome" tab. Check to see if a new version is available and if so, don't hesitate to click "Update Now".
Strategy 2: Check Proxy Settings
Occasionally, the source of the problem may be hidden behind proxy settings. Navigate to Google Chrome's Settings menu and select Advanced Settings. Scroll down, find the "System" section, and click "Open your computer's proxy settings". Make sure that "Automatically detect settings" and "Use a proxy server" are unchecked. If they are checked, uncheck them and click the "OK" button to save the changes.
Tactic 3: Clear Cache and Cookies
Sometimes, excessive caching and cookies can interfere with the normal operation of the browser's agent. Open the Settings menu of Google Chrome, select "Privacy and Security", and then click "Clear Browsing Data". In the pop-up dialog box, select what you want to clear (we recommend choosing "Cached images and files" and "Cookies and other website data"), and then click the "Clear Data Click the "Clear Data" button to complete the cleaning process.
Strategy 4: Disable plug-ins and extensions
Even browser plug-ins and extensions should be treated with skepticism. Some plugins and extensions may conflict with the browser agent and cause problems. Try them one by one to find out what's going on. Click on "More Tools" in the menu bar of Google Chrome and select "Extensions". After disabling a plugin, restart the browser and check if the proxy issue is resolved. If not, continue to disable other plugins and extensions until the problem you're having disappears.
Tactic 5: Reset Browser Settings
When all tactics fail, the last resort is to reset your browser settings. This is the same as giving your browser a major overhaul and restoring all the settings to their default state. Click on "Settings" in Google Chrome's menu bar, select "Advanced Settings", scroll down to the bottom and click on "Restore settings to original defaults". Launch the browser again to see if the proxy issue has finally been defeated.
With the above five strategies, confidence and perseverance side by side, you will be able to solve Google Chrome Proxy issue in Win10 system. Whether it's updating the browser version, checking the proxy settings, clearing cache and cookies, disabling plug-ins and extensions, or resetting the browser settings, you'll always find an answer that works for you. The process of battling with the problem is more like a game of twig shaking, which makes you look forward to the picturesque world of browsing.