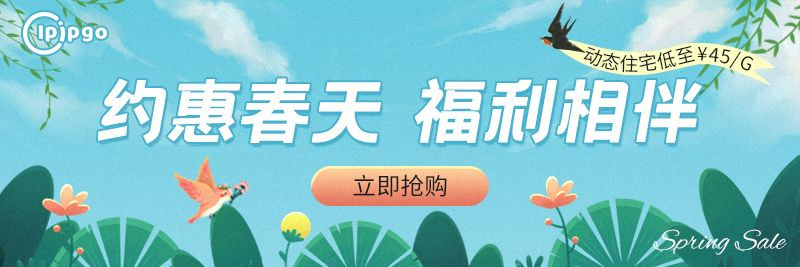Configuring Nginx Forward Proxy in Windows
Hey! Hey guys, I'm your programmer and today I'm going to teach you how to configure Nginx forward proxy on Windows. Hey, don't think that this is just a technical term, in fact, in the online world, it is like your online "mask", so that you can be invisible in the world of the Internet, become "invisible", to protect your personal information from prying eyes.
I. Install Nginx
First of all, we have to install Nginx, which is a powerful and flexible server software that can be used to proxy requests, as well as reverse proxy, load balancing, and many other features. Why did I choose Nginx, you ask? It's because it's not at all "stifling" to use, and it's very easy to configure on a Windows system. Without further ado, let's get started!
First, you have to go to the Nginx website (www.nginx.com) to download the latest Windows version. You should remember to download the stable version, stability is king!
Once downloaded, extract it to a directory that you feel comfortable with, e.g. D:nginx.
II. Configuring Nginx
Next, we're going to configure some Nginx parameters to make it the "big brother" of forward proxying.
Open the nginx.conf file in the D:nginxconf directory, which is the main configuration file for Nginx. Don't be intimidated by the long list of configuration options, I'll take you quickly to where we need to be.
Locate the http paragraph and add the following code to the paragraph:
http {
server {
listen 8888;
location / {
proxy_pass http://$http_host$request_uri; proxy_set_header Host $http_host; proxy_set_header
proxy_set_header Host $http_host.
}
}
}Here we define a listening port, we assume it is 8888, you can also modify it according to your needs. Then, in the location paragraph, we set the proxy forwarding address and the Host header information for HTTP requests.
This configuration tells Nginx that when someone sends a request through port 8888 on the local machine, Nginx forwards the request to the destination server specified by $http_host and adds the Host header information of the original request to the forwarded request as well.
Starting Nginx
The configuration is done, now let's start the Nginx service!
Open a command prompt and switch to the Nginx installation directory, which is D:nginx.
Enter the command: start nginx.
Huh? Are you having problems? Don't worry, maybe the port is occupied, you can change the port to try. For example, we can change the listening port to 8889 and restart.
Enter the command: nginx -s reload.
Now, you can open your browser and type "http://localhost:8889" in the address bar to see if you can successfully access the page.
If it succeeds, congratulations, you have successfully configured the Nginx forward proxy!
IV. Test Agent Functions
Now we can test this forward proxy feature. You can open your browser and set the proxy address of your browser to "localhost" and the port to the listening port you just configured (e.g. 8889).
Then, you can try visiting some of the sites that were GFW'd, such as "www.google.com". Sometimes the GFW will work magically and allow you to visit the site that was without any problems.
I should warn you, however, that proxies can sometimes slow down the Internet because of the extra redirection of requests, which is a bit of a detour.
V. Summary
Through the introduction of this article, I believe you have mastered the method of configuring Nginx forward proxy in Windows. Nginx, as an excellent server software, not only powerful, easy to configure, but also play a certain role in network security protection. You now have this "mask", even in the Internet journey occasionally encountered attacks, but also can easily protect themselves.
Ahem, there is one more thing oh, sometimes we may encounter some small problems when we configure, but do not worry, try more, search more, the problem will always be solved!
Well, that's all for today! I hope that through this article, you can master the skills of configuring Nginx forward proxy, protect your privacy, and swim in the world of the Internet!