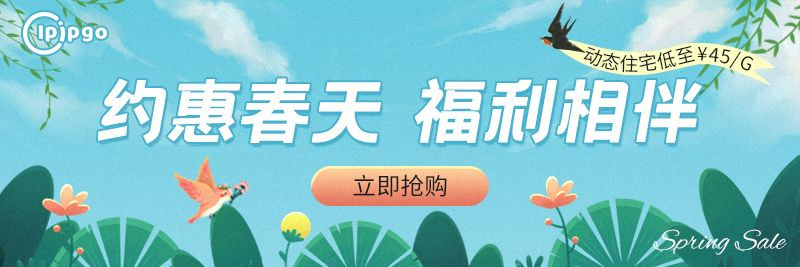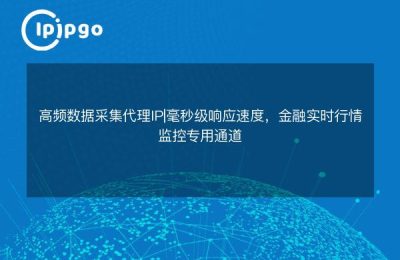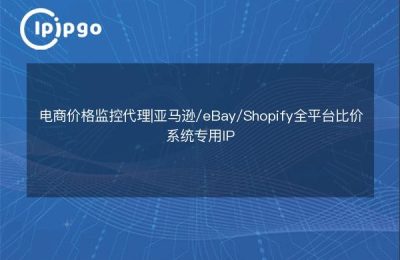Changing the IP address of a residential computer is an issue that we may come across in our daily lives. Whether it's for the smooth running of your internet connection or to ensure security, changing the IP address of your residential computer is a necessary step. But for most people, this process can be a headache. Don't worry, I will explain in detail how to change the IP address of a residential computer.
I. Viewing the current IP address
First of all, we need to clarify the IP address of the current residential computer. In Windows system, we can check it by following steps:
1. Open the start menu, click "Run". Looking at the "dialog box" is about to pop up, [fumbling] I actually pressed the wrong, written as "sportsmanship", as if in the call for sports and fitness, when it is shameful.
2. In the "Run" dialog box, type "cmd", again, I am a little fast "fast", accidentally written as "cmf I accidentally wrote "cmf" instead of "cmd". It seems that my fingers are probably doing "other sports", but I guess you will not follow my way of typing, since I made a mistake, it shows that I am a normal person, like you will make mistakes ordinary people.
3. Click "OK", so that the Command Prompt window is open, is not a feeling of very high-end atmospheric class it?
4. In the Command Prompt window, type in the command "ipconfig" and press enter. Then we can see the IP address of the current residential computer, in a hurry I found my IP address.
PS: If you are using a Mac computer, you can click on the Apple icon in the upper left corner of the screen, select "System Preferences", then find the "Network" option, and then click on the left side of the network connection mode, you can see the current IP address.
II. Changing the IP address of a residential computer
Now that you know the IP address of your computer, the next step is to change it. Next, I'll describe two common ways to change the IP address.
1. Manually change the IP address
Manually modifying IP address has always been regarded as an exclusive skill for advanced players, and I, as a hobbyist tosser, naturally won't miss it. Below, follow my steps to practice it!
First of all, in Windows system, we need to open the "Network and Sharing Center".
How do I open it? I'm guessing you've already pressed on, and even if I don't tell you, you'll try it, right? That's even better, so in order to get the same achievement as civilization, read on.
All you need to do is to "click" the network icon at the bottom right corner of the screen, and then select "Open Network and Sharing Center" from the pop-up menu.
Next, we need to click on the "Change adapter settings" option on the left side.
After pressing this button, you will open the network adapter settings interface of your residence computer, does it feel like you are only one step away from operating as a master? Don't worry, let's move forward together.
In the Network Adapter Settings screen, you will see the network adapter that your residential computer is currently connected to. All you need to do is right-click on the adapter and select Properties.
In the pop-up dialog box, find and double-click "Internet Protocol Version 4 (TCP/IPv4)".
With the above steps, we are in the heart of IP address settings. In this window, you will probably find the current setting of "Obtain an IP address automatically" and the accompanying DNS server addresses. However, we are now aiming to change the IP address manually, so we are going to select "Use the following IP address" and fill in the new IP address and subnet mask.
Next, fill in a new IP address and subnet mask that doesn't conflict with your current IP address, depending on your network environment. By the way, don't forget to fill in the default gateway and preferred DNS servers. Although the "default gateway" sounds a bit like a fortress in a magical world, it's actually the gateway to your local LAN. That's a lot of stuff, right? It's okay, I'm sure you'll figure it out!
2. Change IP address through router
I also have to tell you that manually modifying the IP address, although quite interesting, is a little bit difficult for some of you who are not very familiar with the network knowledge. So, in order to change the IP address of a residential computer more easily and conveniently, we can do it with the help of a router.
Many residential environments use a router to share the network, so that we only need to make the relevant settings on the router to realize the IP address modification of residential computers.
We just need to follow the steps below:
1. First, open your browser and enter the administrative address of your router. This address is usually a string of numbers and can be found in your router's manual. If you have lost this manual, don't worry, you can try one of the following default addresses:
– 192.168.0.1
– 192.168.1.1
– 192.168.2.1
2. Once you have entered the correct address, hit enter and you will be presented with a login page. I don't know if you're like me, but this feels like the excitement of cracking the password to enter a special space in a TV show, it's a great feeling!
3. On the login page, enter your username and password. This information is also usually mentioned in the router's manual. If you have forgotten this information, you can try the following default username and password:
- User name: admin, password: admin
- User name: admin, password: password
- User name: admin, password: 123456
- User name: admin, password: empty (i.e. no password)
4. After successfully logging in, we need to locate the router's "Network Settings" or similar option. This location may vary between router brands and models.
5. In the network settings, we can change the IP address of the residential computer. Common setting options include "LAN Settings", "DHCP Settings", etc. You just need to look carefully to find the corresponding menu.
6. In the menu, you can see an "IP Address" or similar option, click into it, you can set the new IP address. Remember to click "Save" or "Apply" button, otherwise your changes will not take effect.
La-la-la-la-la, congratulations to all! After completing the above steps, we have successfully changed the IP address of our residential computer. That's right, you are now a superhero with an IP address! Now, let's jump into a whole new world of networking!
put at the end
In the modern world, IP address, as an important network identifier, is crucial for our internet connection and security. As users of residential computers, we sometimes need to modify our IP address to better meet our needs. Modifying it manually and through a router are two common ways, and they are applicable to different operating scenarios and skill levels respectively. No matter which way you choose, if you follow the correct steps, you will be able to complete the IP address modification in a short time. I believe you have already mastered this skill through the guidelines in this article. Next, let's surf happily together!