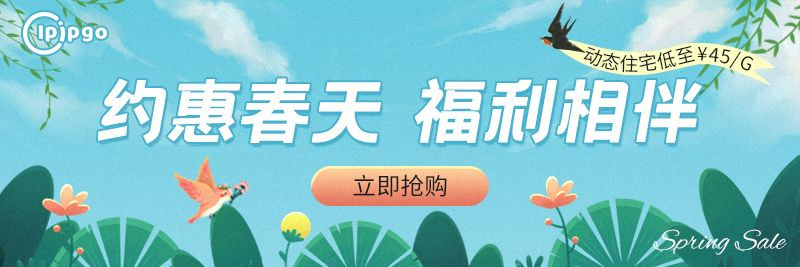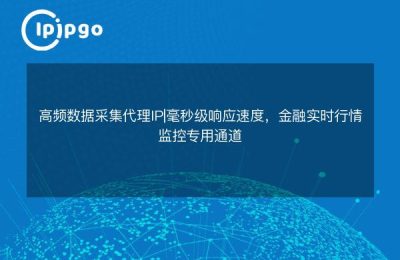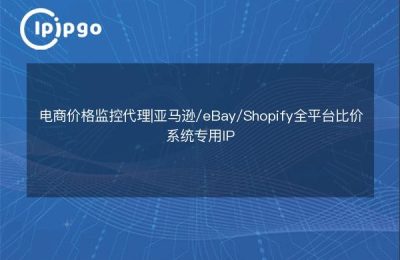Hey! Dear partners, today we are going to talk about how to set proxy IP in this amazing software TeamViewer.I believe you all know that proxy IP can help us to hide the real IP address on the network and connect and transmit more securely. So, how can we set proxy IP when using TeamViewer? Next, let me answer for you one by one.
Step 1: Find a suitable proxy IP
The first step in setting up a proxy IP is to find a suitable proxy IP, of course, we can choose to pay for a professional proxy service, but for those who are affordable, a free proxy IP is also a good choice.
1. Use free proxy IP sites
Partners can Google (Guge), Du Niang (BaiDu) and other search engines to search for "free proxy IP", you can find a large number of sites that provide proxy IP. However, to remind you to pay attention to, free proxy IP quality varies, stability is not reliable, so be more careful oh!
2. Get the proxy IP and port number
Once we have found a trusted proxy IP site, we can browse the proxy IP addresses and corresponding port numbers listed on the page. Get out your railroading instincts, put up with the webpage ads for a while, and patiently search for a proxy IP that suits your needs.
Step 2: Set Proxy IP in TeamViewer
Once you have found your favorite proxy IP, the next step is to set it up in TeamViewer. Below, I will show you one by one.
1. Open the TeamViewer software.
First, let's open the TeamViewer software. As usual, double-click the icon to open it. If you are using it for the first time, it may ask you if you agree to the agreement!
2. Click on "Additional Options".
Yoo-hoo-hoo, guys, do you see that little gear in the upper right corner? That's right, that's it! We'll click on it, a drop-down box will pop up, and then we'll click on "Options" below.
3. Go to "Advanced" settings.
In the options box that pops up, we can see the General, Security and Advanced options. In order to set up a proxy IP, we need to go to the "Advanced" section.
4. Select the "Network" option.
Guys, take a look, now you can see a "Network" option! Don't hesitate, this is it! Let's bravely click on it.
5. Setting up a proxy server
See the option to set a proxy server? Yes, it's right here, we can fill in the proxy IP and port number we found. Remember to put a check mark on the "proxy server", so that it can take effect!
import random
def set_proxy(ip, port):
proxy_list = [
"HTTP://{}".format(ip + ":" + str(port)), "HTTPS://{}".format(ip + ":" + str(port)), "HTTPS://{}".format(ip + ":" + str(port))
"HTTPS://{}".format(ip + ":" + str(port))
]
proxy = random.choice(proxy_list)
# Setting up the proxy here
print("Successfully set proxy IP: {}".format(proxy))
if __name__ == "__main__".
ip = "127.0.0.1"
port = 8888
set_proxy(ip, port)In the code example, we can see that it is very easy to set up a proxy server using Python. Of course, for actual use, you need to change the ip and port to the proxy IP and port number you found yourself.
Step 3: Enjoy the fun of proxy IP
Now, the little ones can enjoy the fun brought by proxy IP! By setting up Proxy IP, we can make network connection and transmission more securely and protect our privacy. At the same time, it is also able to smoothly access those websites that require login or are restricted.
Finally, although Proxy IP can help us protect our privacy, please follow the relevant laws and regulations when using it, and don't engage in illegal and unethical behavior oh!
Whew, with all that said, I'm sure you guys have figured out how to set up a proxy IP in TeamViewer. I hope this article can help you and I hope you can have fun in the online world! Cheers!