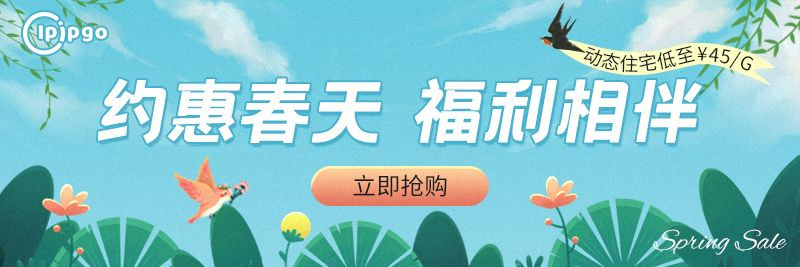Steps and notes on how to change IP in Win8
Win8, as a popular operating system, provides users with many convenient and useful features. When we need to change IP address, Win8 also provides corresponding options. The following will introduce you to the specific steps to change IP in Win8 and some things to pay attention to.
Step 1: Open Network Sharing Center
First of all, we need to open the Network Sharing Center to start changing the IP address. You can do this by right clicking on the network icon in the bottom right corner of the taskbar and selecting "Open Network Sharing Center". Or you can quickly open it by pressing the Win key and searching for "Network Sharing Center" in the start screen.
Step 2: Select Adapter Settings
In the Network Sharing Center screen, you will see a link text that says "Local Connection" or "Wireless Network Connection" depending on whether you are using a wired or wireless connection. You need to click on this link text and select "Properties" to open the adapter settings.
Step 3: Open IPv4 Properties
In the Adapter Settings window, you will see a list of adapters, find the adapter you are currently using for your network connection and right click on it. Then select "Properties" to open the properties settings of that adapter.
In the Properties screen, you need to find and click on the "Internet Protocol version 4 (TCP/IPv4)" option, and then click on "Properties" to open the IPv4 Properties window.
Step 4: Manually configure the IP address
In the IPv4 Properties settings window, you will see two options: "Obtain an IP address automatically" and "Use the following IP address". By default, Win8 selects "Obtain an IP address automatically". But if you need to configure the IP address manually, you need to select "Use the following IP address".
Next, you can enter the IP address, subnet mask and default gateway you want to set, and then click "OK" to save the settings. In addition, you can manually configure the DNS server address or choose to get the DNS server address automatically.
Caveats:
There are a few things to keep in mind when changing your IP address to avoid problems.
1. Ensuring the uniqueness of IP addresses
When setting a new IP address, make sure that it does not conflict with the IP addresses of other devices on the LAN. Otherwise, the network may not be able to connect or communicate normally. So as not to affect your daily work and life.
2. A reboot may be required after saving settings
In Win8, you may need to restart your computer after changing the IP address for the settings to take effect. Therefore, after changing the IP address, it is better to choose to restart the computer to make sure the settings take effect smoothly.
3. Record the original IP address
Before changing the IP address, it is recommended to record the original IP address, subnet mask and default gateway. Just in case, if there is a problem with the settings, you can easily revert to the original settings.
summarize
With the above steps, you can easily change IP address in Win8. However, please be sure to pay attention to the above precautions when you are doing the operation, so as to avoid unnecessary troubles caused by the wrong operation. I hope this article can help you and wish you a smooth network setup with Win8.