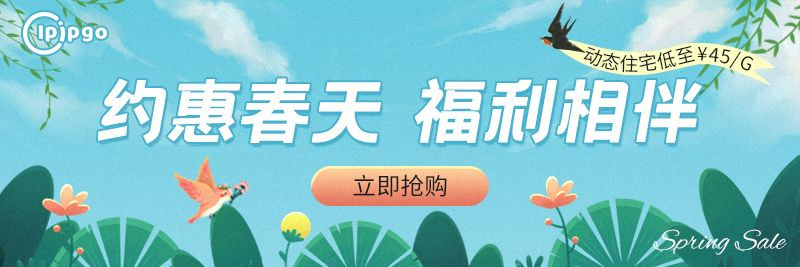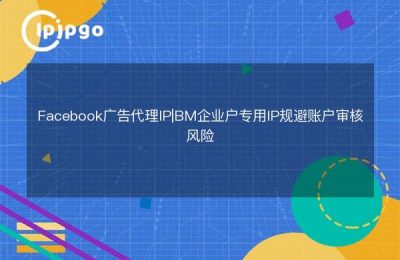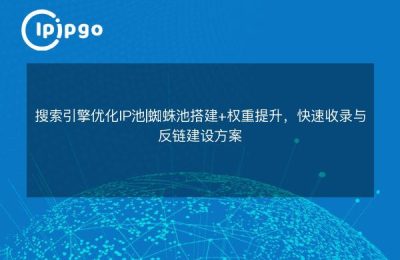Steps and Precautions for Changing IP Address on Computer
Hi dear friends! Today I am going to share with you how to change your computer's IP address. I believe many of you have had this need, sometimes we may need to hide our real IP or solve some network problems. Here, let me take you into this mysterious IP change journey with me!
Step 1: Open Network Settings
First, we need to open the network settings of our computer. This is the first step for us to start changing our IP address. On Windows systems, we can quickly open the network settings by clicking the network icon in the bottom right corner. If you are using a Mac system, you can find the network icon in the menu bar at the top of the system and click to open the network settings.
Step 2: Select Network Connection
Next, in the Network Settings screen, we need to select the network connection that we are currently connected to. If you are using a wired connection, you can choose Ethernet connection; if you are using a wireless connection, you can choose Wi-Fi connection. After finding the corresponding connection, click to enter the detailed settings.
Step 3: Modify IPv4 settings
Now, we need to modify the IPv4 settings to change the IP address of the computer. In Detailed Settings, find the IPv4 option and click on it. In the IPv4 settings screen, we can manually set the IP address, subnet mask, default gateway, and preferred DNS servers.
To change the IP address, we need to click on the "Use the following IP address" option and enter the new IP address in the corresponding text box. To show you how, let's enter a random IP address: 192.168.0.100.
Next, we need to enter the subnet mask, which determines the range of the network. Generally speaking, a subnet mask of 255.255.255.0 is sufficient. Of course, if you understand the network knowledge, you can also adjust it as needed.
The default gateway is the bridge between the LAN and the external network, usually the IP address of the router. Here, we can keep the default setting without modification.
Finally, we need to set up preferred DNS servers. DNS servers are able to translate domain names into IP addresses and are an important part of making network access. Generally, we can use the DNS server address provided by the carrier, or use a public DNS server address, such as 8.8.8.8.
Step 4: Apply settings and restart the network
After changing the IP address and related settings, don't forget to click the "Apply" button to save the settings. Next, we need to reboot the network to make the new IP address take effect. You can either reconnect to the Wi-Fi network or unplug the network cable to reboot.
caveat
There are a few things to keep in mind when making an IP address change, so let's take a look:
1. Changing the IP address may cause the network connection to be interrupted, so it is recommended that you save important files to avoid losing them when performing the operation.
2. Changing the IP address may cause network problems, such as not being able to access certain websites or connect to specific services. In this case, you can try to restore the default settings or contact your network service provider for assistance.
3. After changing your IP address, if you need to switch your IP address regularly, you can consider using some professional IP switching tools. These tools can automatically help you switch IP addresses without having to manually change the settings each time.
Overall, changing your computer's IP address may take some skill and experience, but by following the right steps and paying attention to the issues involved, you will be able to change your IP address successfully. I hope this article has been helpful to you!
Well, that's it for today's sharing. If you have any other questions about computer networking, leave a quick comment and let me know! I'll do my best to answer your questions. Have fun and enjoy learning!