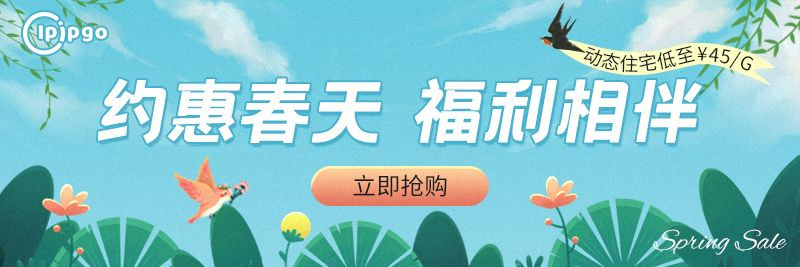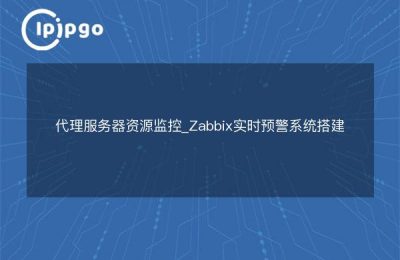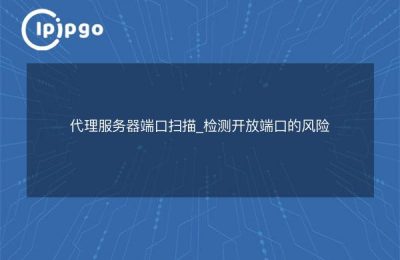Voici la question : avez-vous déjà rencontré un problème de proxy Google Chrome lorsque vous utilisez le système Win10 ? Peut-être que vous avez été confus sur la façon de résoudre ce dilemme gênant. Ne vous inquiétez pas, je vais partager quelques stratégies éprouvées pour vous ci-dessous.
Stratégie 1 : Mettre à jour la version de votre navigateur
Tout comme un dessert fraîchement sorti du four est toujours un régal, la mise à jour de la version de votre navigateur peut être une expérience rafraîchissante. Ouvrez votre navigateur Google Chrome, cliquez sur l'option "Paramètres" dans la barre de menu et recherchez l'onglet "À propos de Chrome". Vérifiez si une nouvelle version est disponible et, si c'est le cas, n'hésitez pas à cliquer sur "Mettre à jour maintenant".
Stratégie 2 : Vérifier les paramètres du proxy
Parfois, la source du problème peut être cachée derrière les paramètres du proxy. Accédez au menu Paramètres de Google Chrome et sélectionnez Paramètres avancés. Faites défiler vers le bas, trouvez la section "Système" et cliquez sur "Ouvrir les paramètres proxy de votre ordinateur". Assurez-vous que les cases "Détecter automatiquement les paramètres" et "Utiliser un serveur proxy" ne sont pas cochées. S'ils sont cochés, supprimez les coches et cliquez sur le bouton "OK" pour enregistrer les modifications.
Tactique 3 : Effacer le cache et les cookies
Parfois, une mise en cache et des cookies excessifs peuvent interférer avec le fonctionnement normal de l'agent du navigateur. Ouvrez le menu Paramètres de Google Chrome, sélectionnez "Confidentialité et sécurité", puis cliquez sur "Effacer les données de navigation". Dans la boîte de dialogue qui s'affiche, sélectionnez ce que vous souhaitez effacer (nous vous recommandons de sélectionner "Images et fichiers en cache" et "Cookies et autres données de sites web"), puis cliquez sur le bouton "Effacer les données". Cliquez sur le bouton "Effacer les données" pour terminer le processus de nettoyage.
Stratégie 4 : Désactiver les plug-ins et les extensions
Même les plug-ins et les extensions de navigateur doivent être traités avec scepticisme. Certains plugins et extensions peuvent entrer en conflit avec l'agent du navigateur et causer des problèmes. Essayez-les un par un pour comprendre ce qui se passe. Cliquez sur "Autres outils" dans la barre de menu de Google Chrome et sélectionnez "Extensions". Après avoir désactivé une extension, redémarrez le navigateur et vérifiez si le problème de proxy est résolu. Si ce n'est pas le cas, continuez à désactiver d'autres plugins et extensions jusqu'à ce que le problème que vous rencontrez disparaisse.
Stratégie 5 : Réinitialiser les paramètres du navigateur
Lorsque toutes les tactiques échouent, le dernier recours consiste à réinitialiser les paramètres de votre navigateur. Cela revient à donner à votre navigateur un coup de neuf et à rétablir tous les paramètres par défaut. Cliquez sur "Paramètres" dans la barre de menu de Google Chrome, sélectionnez "Paramètres avancés", descendez jusqu'en bas et cliquez sur "Restaurer les paramètres par défaut". Lancez à nouveau le navigateur pour voir si le problème de proxy a finalement été résolu.
Grâce aux cinq stratégies ci-dessus, à la confiance et à la persévérance, vous serez en mesure de résoudre le problème de proxy de Google Chrome dans le système Win10. Qu'il s'agisse de mettre à jour la version du navigateur, de vérifier les paramètres du proxy, d'effacer le cache et les cookies, de désactiver les plug-ins et les extensions ou de réinitialiser les paramètres du navigateur, vous trouverez toujours une réponse qui vous conviendra. Le processus de lutte contre le problème ressemble davantage à un jeu de secouage de brindilles, ce qui vous donne hâte de retrouver le monde pittoresque de la navigation.