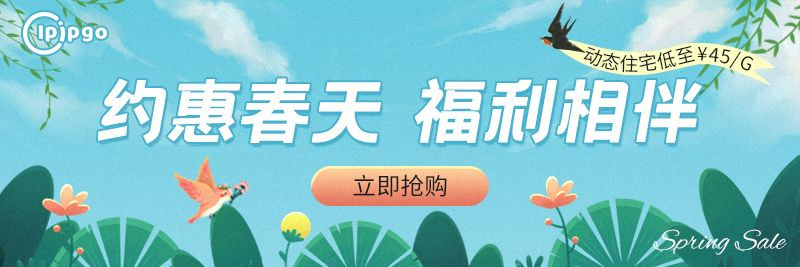Étapes et notes sur la façon de changer l'IP dans Win8
Win8, en tant que système d'exploitation populaire, offre aux utilisateurs de nombreuses fonctions pratiques et utiles. Lorsque nous devons changer d'adresse IP, Win8 fournit également les options correspondantes. Ce qui suit vous présentera les étapes spécifiques pour changer l'adresse IP dans Win8 et quelques éléments auxquels il faut prêter attention.
Étape 1 : Ouvrir le Centre de partage du réseau
Tout d'abord, nous devons ouvrir le Centre de partage du réseau pour commencer à changer l'adresse IP. Vous pouvez le faire en cliquant avec le bouton droit de la souris sur l'icône du réseau dans le coin inférieur droit de la barre des tâches et en sélectionnant "Ouvrir le Centre de partage du réseau". Vous pouvez également l'ouvrir rapidement en appuyant sur la touche Win et en recherchant "Centre de partage réseau" dans l'écran de démarrage.
Étape 2 : Sélectionner les paramètres de l'adaptateur
Dans l'écran du Centre de partage du réseau, vous verrez un lien qui indique "Connexion locale" ou "Connexion réseau sans fil", selon que vous utilisez une connexion câblée ou sans fil. Vous devez cliquer sur ce lien et sélectionner "Propriétés" pour ouvrir les paramètres de l'adaptateur.
Étape 3 : Ouvrir les propriétés IPv4
Dans la fenêtre Paramètres de l'adaptateur, vous verrez une liste d'adaptateurs. Trouvez l'adaptateur que vous utilisez actuellement pour votre connexion réseau et cliquez dessus avec le bouton droit de la souris. Sélectionnez ensuite "Propriétés" pour ouvrir les paramètres de propriété de l'adaptateur.
Dans l'écran Propriétés, vous devez trouver et cliquer sur l'option "Protocole Internet version 4 (TCP/IPv4)", puis cliquer sur "Propriétés" pour ouvrir la fenêtre Propriétés IPv4.
Étape 4 : Configuration manuelle de l'adresse IP
Dans la fenêtre des propriétés IPv4, vous verrez deux options : "Obtenir une adresse IP automatiquement" et "Utiliser l'adresse IP suivante". Par défaut, Win8 sélectionne "Obtenir une adresse IP automatiquement". Mais si vous devez configurer l'adresse IP manuellement, vous devez sélectionner "Utiliser l'adresse IP suivante".
Ensuite, vous pouvez entrer l'adresse IP, le masque de sous-réseau et la passerelle par défaut que vous souhaitez définir, puis cliquer sur "OK" pour enregistrer les paramètres. En outre, vous pouvez configurer manuellement l'adresse du serveur DNS ou choisir d'obtenir l'adresse du serveur DNS automatiquement.
Mises en garde :
Pour éviter tout problème, il convient de garder à l'esprit certaines choses lorsque vous changez d'adresse IP.
1. garantir l'unicité des adresses IP
Lorsque vous définissez une nouvelle adresse IP, assurez-vous qu'elle n'entre pas en conflit avec les adresses IP d'autres appareils sur le réseau local. Dans le cas contraire, le réseau risque de ne pas pouvoir se connecter ou communiquer normalement. Afin de ne pas affecter votre travail et votre vie quotidienne.
2) Un redémarrage peut être nécessaire après l'enregistrement des paramètres.
Dans Win8, il se peut que vous deviez redémarrer votre ordinateur après avoir modifié l'adresse IP pour que les paramètres soient pris en compte. Par conséquent, après avoir modifié l'adresse IP, il est préférable de choisir de redémarrer l'ordinateur pour s'assurer que les paramètres prennent effet sans problème.
3. enregistrer l'adresse IP d'origine
Avant de modifier l'adresse IP, il est recommandé d'enregistrer l'adresse IP, le masque de sous-réseau et la passerelle par défaut d'origine. Au cas où un problème surviendrait avec les paramètres, vous pourrez facilement revenir aux paramètres d'origine.
résumés
Avec les étapes ci-dessus, vous pouvez facilement changer l'adresse IP dans Win8. Cependant, veillez à respecter les précautions ci-dessus lors de l'opération, afin de ne pas provoquer de problèmes inutiles dus à des erreurs d'opération. J'espère que cet article pourra vous aider et je vous souhaite une installation réseau sans problème avec Win8.